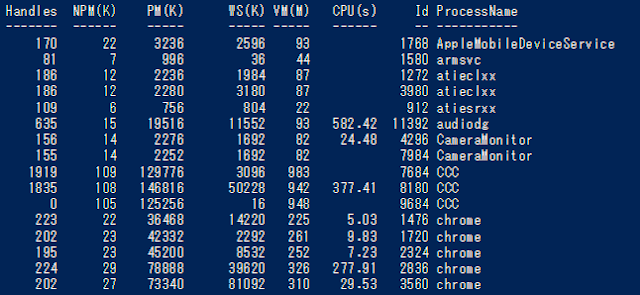要は、
要するにAMDのCPUのPC(Windows)だと、Android Studioをインストールしたのですが、高速emulatorというものが動作しないようです。残念。AMDのCPU
↓
Intel VTが使えない。
↓
Intel HAXMがインストールできない。
↓
高速emulatorが動かない。
だらだら書くと、
今月号の日経ソフトウェアの付録に「Android Studio 出始める Android アプリ開発超入門」っていう付録がついてきました。
よし。いっちょやってみよう。と思いまして、インストールをしました。
そして、「上の△ボタンを押せば、なにもコーディングしてなくても、emulatorが起動し、「Hallo World」が表示されます。」
という記事の通りにやってみたところ、
emulatorが起動しない。
「Nexus_5_API_21_x86」デバイスをせんたくしたところ、こんなエラーがでました。
-------------------------------
emulator: ERROR: x86 emulation currently requires hardware acceleration!
Please ensure Intel HAXM is properly installed and usable.
CPU acceleration status: HAX kernel module is not installed!
-------------------------------
ググったところ、
Intel Haxmを入れるとよいということで、ダウンロードしてきましたが、エラーがでてインストールができない。

また、ググったところ
BIOSで、intel-vtを有効にしないとだめよ。と。
PCを再起動し、BIOSの画面を開いたけど、そういう設定が見当たらない。
あれ?
またまた、ググったところ
intelのCPUの機能ということがわかりました。
ほかのデバイス(AVD_for_Nexus_S_by_Google)もこんなエラーが出まして、
-------------------------------
emulator: ERROR: This AVD's configuration is missing a kernel file!!
-------------------------------
これも、よくわからず。
結局、emulatorが動作しない状況でした。
ですが、AVD Managerから、armのデバイスを追加したところ、emulatorがやっとこ起動しました。
案の定、とても遅いですが。
2015/12/17追記
現在は、genymotionをインストールして使ってます。
エラーで起動しないようなことはないです。めちゃくちゃ遅いということもないです。