レビューサイトに登録していこうと思います。
登録したサイトを書き留めておきます。
日本
放課後アプリ部http://houkago-no.appspot.com/
オクトバ
http://octoba.net/
海外
AppBrainhttp://www.appbrain.com/info/addapp
FILEDIR
https://filedir.com/submit-apps/


| .Net Framework | |||||||||||||||
| OS | 1.0 | 1.1 | 2.0 | 3.0 | 3.5 | 4.0 | 4.5 | 4.5.1 | 4.5.2 | 4.6 | 4.6.1 | 4.6.2 | 4.7 | 4.7.1 | 4.7.2 |
| XP SP2~ | ○ | ─ | ─ | ─ | ─ | ─ | ─ | ─ | ─ | ─ | |||||
| Server2003 | ─ | ○ | ○ | ─ | ─ | ─ | ─ | ─ | ─ | ─ | ─ | ─ | |||
| Vista | ─ | ─ | ○ | ─ | ─ | ─ | ─ | ─ | |||||||
| Server2008 SP2 | ─ | ○ | △ | ─ | ─ | ─ | ─ | ─ | |||||||
| 7 | ─ | ─ | ─ | ─ | ○ | ||||||||||
| Server2008 R2 SP1 | ─ | ─ | ○ | △ | △ | ||||||||||
| 8 | ─ | ─ | ─ | ─ | △ | ─ | ○ | ||||||||
| Server2012 | ─ | ─ | ─ | ─ | △ | ─ | ○ | ||||||||
| 8.1 | ─ | ─ | ─ | ─ | △ | ─ | ─ | ○ | |||||||
| Server2012 R2 | ─ | ─ | ─ | ─ | △ | ─ | ─ | ○ | |||||||
| 10 | ─ | ─ | ─ | ─ | △ | ─ | ─ | ─ | ─ | ○ | ─ | ─ | ─ | ||
| 10(1511) | ─ | ─ | ─ | ─ | △ | ─ | ─ | ─ | ─ | ─ | ○ | ─ | ─ | ─ | |
| 10(1607) | ─ | ─ | ─ | ─ | △ | ─ | ─ | ─ | ─ | ─ | ─ | ○ | |||
| 10(1703) | ─ | ─ | ─ | ─ | △ | ─ | ─ | ─ | ─ | ─ | ─ | ─ | ○ | ||
| 10(1709) | ─ | ─ | ─ | ─ | △ | ─ | ─ | ─ | ─ | ─ | ─ | ─ | ─ | ○ | |
| 10(1803) | ─ | ─ | ─ | ─ | △ | ─ | ─ | ─ | ─ | ─ | ─ | ─ | ─ | ─ | ○ |
| 10(1809) | ─ | ─ | ─ | ─ | △ | ─ | ─ | ─ | ─ | ─ | ─ | ─ | ─ | ─ | ○ |
| 補足 | 3.5があれば2.0~3.5のアプリは実行可能 | 上位のバージョンがあれば、下位のアプリを実行可能 | |||||||||||||









private static int getDelay(int rate) {
int delay = -1;
switch (rate) {
case SENSOR_DELAY_FASTEST:
delay = 0;
break;
case SENSOR_DELAY_GAME:
delay = 20000;
break;
case SENSOR_DELAY_UI:
delay = 66667;
break;
case SENSOR_DELAY_NORMAL:
delay = 200000;
break;
default:
delay = rate;
break;
}
return delay;
}


public void onClick(View v){
}




public class Human {
// コンストラクタ
public Human()
{
System.out.println("私は人として、生を受けました。");
}
}
■桃太郎クラス(Momotaro.java)
public class MomoTaro extends Human {
public void GiveKibiDango()
{
System.out.println("きびだんご。どうぞ。");
}
}
■メイン関数(Main.java)
public class Main{
public static void main (String[] args) {
MomoTaro mtaro = new MomoTaro();
mtaro.GiveKibiDango();
}
}

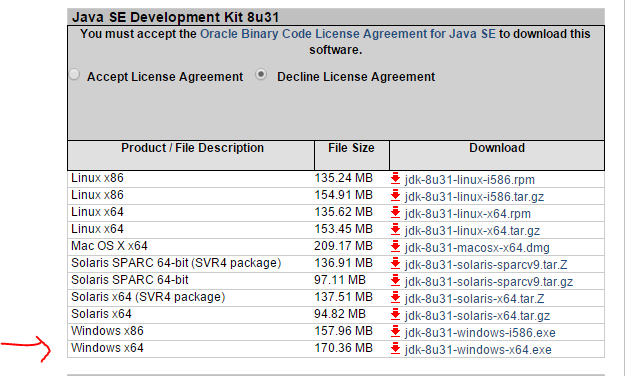
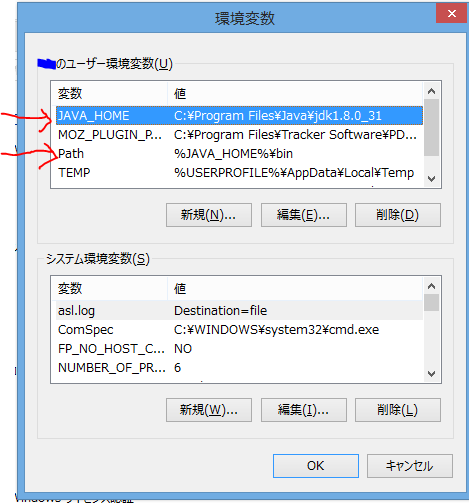
public class Hello{
public static void main (String[] args) {
System.out.println("Hello World!");
}
}
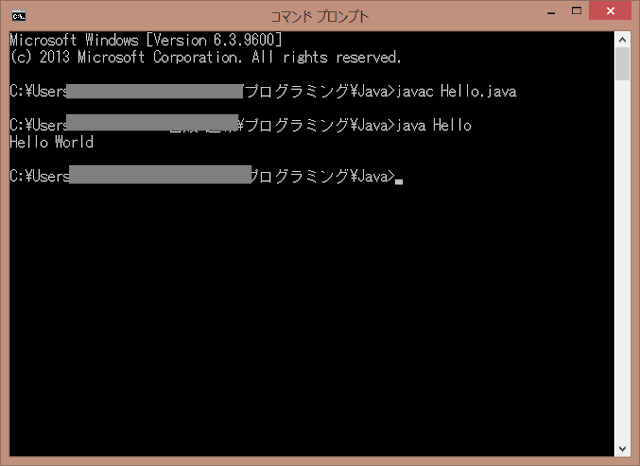





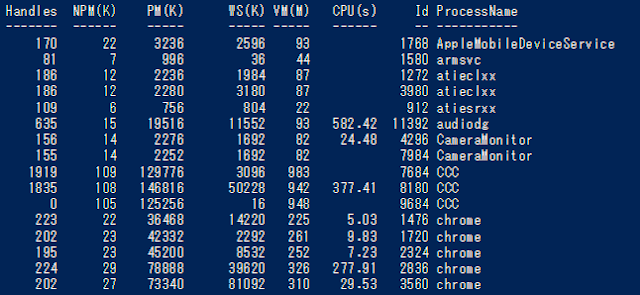


#---見出し---
$midashi = "DateTime, " + "WorkingSet64[B], "
echo $midashi
#---メモリの監視---
for ( $i = 0; $i -lt 10; $i++ )
{
#監視する プロセスを取得(毎回取得する。)
$ret = get-process mspaint
#情報を出力
$outinfo = (get-date).DateTime + ", " + $ret.WorkingSet64
echo $outinfo
#1秒待つ。
Start-Sleep -s 1
}

